How To Convert M4A Files To MP3 – List Of Steps To Follow

When you have ever downloaded an audio file on your desktop computer, your laptop or even on your smartphone, the usual format is MP3. However, some music sites and distributors prefer using the M4A format for their audio files. M4A is certainly the perfect option for a good quality audio format but when it comes to storage, it consumes a lot of unnecessary space.
The popularity of MP3 is surely greater than M4A but that has several reasons as well. The popularity of MP3 format is not the reason why we are going to teach you how to convert your M4A files to MP3. Take an example from Apple itself. The world-renowned prefers to store music file on iTunes in M4A format only because Apple is consistent in maintaining and sustaining a good quality of audio files.
However, since most mediums and music players on your smartphone or PC support MP3, you should know the relevant steps for How To Convert M4A Files To MP3.
Select the file you want to convert
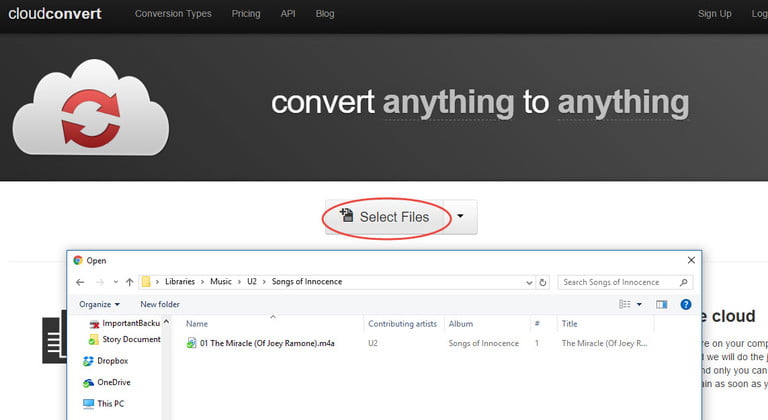
You can use any tool or online platform for making the conversion to MP3. Supposedly, you can select Cloud Convert or any other similar tool since every site or program follows the same converting process. It is better to choose a website for it as everything can be done online. Now open the website of your choice and select the relevant file. In the console, you will view the files you want to convert to MP3. Select the file and just upload it on the website.
Choose MP3 format as an output
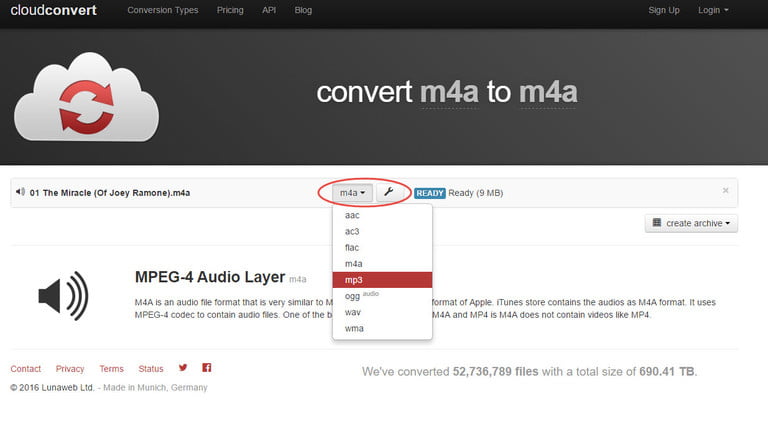
Now that you have added the file you intend to convert, the next step is to select the audio format you want to convert the M4A file into. The list will include different formats such as MP3, WAV and WMA. The format list will be a drop down option so just carefully make a decision and select the relevant format. Some conversion sites have default options to convert the file to MP3 if you have not chosen or specified the format.
You can even change the frequency levels and channels of your file before it is converted to MP3. The option is right there with the drop-down list for audio formats. Make the changes you deem necessary and proceed to the third step.
Time to convert the file to MP3
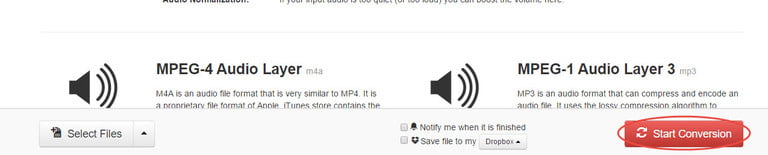
Once the audio file has been selected and so is the desired audio format, you have to now proceed towards converting the file completely. Every such website will have the option usually written as ‘Start Conversion’. The file conversion will begin and it might take seconds or if the file is too big then it could even take a few minutes. Wait until the file properly downloads and do not cancel it in between.
Download your MP3 file instantly
Since some online sites have different ads so the file does not stay active for long. Make sure you download the file instantly but usually websites automatically start the download. Once converted to MP3, click the button that specifies your file can be downloaded now. Either the downloading will begin itself or you will be asked to approve the downloading. When the file begins to download automatically, it will be saved in the Downloads folder of your PC. If you do not want it to go to your default folder and you wish to save it in a specific folder, you would have to change browser settings to make it happen.
As for other download options, some websites even display a QR code that you can scan on to your smartphone and the file will be saved to your phone’s storage. Another common option is to add and save the audio files into a compressed format.
Other options to consider
If you think you do not prefer using free sites or tools for file conversion, you can even consider some alternatives. iTunes can be a great alternative but it is not an online conversion site instead it is an app where you can choose your desired format before saving a specific audio file. This might be the oldest formats of conversion that can be used on both Windows and Mac operating systems.
If you are a regular iPhone user and have been familiar with iTunes, you might know the process of conversion already if not then we can explain it further. Go to the Settings app and from there to Preferences. Change the settings in Import to MP3 Encoder. Now whenever you will select an audio file, it will ask you to Convert it into an MP3 format. That certainly can be done using iTunes only if free sites and tools do not work out for you.



