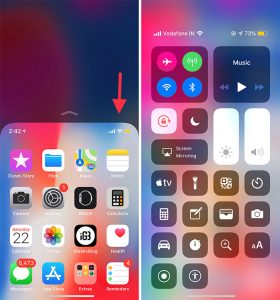How to set up a new Mac

You might be an avid Apple fan but most new Mac users find it difficult and confusing to set up their MacBook. Setting up a Mac might sound difficult but in reality, it is not instead it is relatively simpler than what your imagination tells you. We are going to highlight all of the steps that are required for setting up your Mac.
Here is everything regarding setting up your new Mac and follow:
Start Up Your Mac
The prime step to setting up your Mac is to connect it to a power supply. Make sure not to disconnect the charger while you are setting up your Mac, as there is always the possibility of running out of charge or battery. It is also recommended to connect your Mac Mini or Mac Pro to external equipment such as a monitor and keyboard. Once these steps are done, simply turn on your Mac.
Role of Setup Assistant
The need to run a setup assistant is an essential step, as it will allow you to go through the steps needed to set up your Mac without the hassle. This setup assistant is more like a setup wizard that will display you every single of the required steps.
Whenever you are setting up a brand new Mac, this setup assistant is there to help you in every phase of assembling your MacBook. Make sure you are connected to the internet throughout the setup process. The setup guide is available online and that is why the presence of the internet is a core requisite. You can also adjust and save your Mac’s privacy settings using this wizard.
Once you run the setup wizard here are the steps that you have to follow:
Selection of Map
The first thing you see is a map and you have to select the country you belong to or a country near you. The wizard will then save your chosen option.
Keyboard Preference
You will be shown several keyboard (language) options to choose from. If you are from the US and you cannot find your relevant keyboard then select “Show All” and all of the keyboards will be displayed to you.
Network Connection
It is self-explanatory that you now need to have an internet connection and that can be done by connecting to a network. You can choose from the Wi-Fi networks available for you. Simply select the network and enter the password to connect to it.
Back Up Data
It is possible that you might be replacing your old Mac with a new one and it is certain that you would want your old data back. For that purpose, use the Time Machine backup and wait until all of your files have been successfully transferred. If you choose not to perform this step during the setting up process then you can do it later and it will not make you lose any of your essential data.
Location Services
You can set up where you are located using the Location Services option. It is enabled once you select it, however; this feature needs your permission before accessing your real-time location. Allow this app to locate you and set up your current location.
Sign In To Your Apple Account
Once you are done with the above-mentioned steps, now you will be shown the option to sign in with your Apple Account. Insert your Apple ID and password to proceed further. However, if you do not have an Apple ID then you should not fret as you can simply create one by selecting the “Create Apple ID” option. You will get an Apple ID after inserting your credit card details for security and tracking purposes. You can skip this step if you do not want to create an Apple ID and do it later.
Two Factor Authentication
Most Apple users have a two-factor authentication so if you happen to have one then you will be notified when someone tries to log in with any of the Apple devices using your ID. It is better to enable this security option, as it would stop keep you updated if someone tries to intrude into your privacy.
Enable Siri
Now you will be displayed the option to enable Siri and that will allow you to conduct tasks and use your Mac simply through voice control. This step can be skipped as well and you can easily set it up afterward.
Set Up iCloud
After the Enable Siri option, you will be asked to set up your iCloud account, however; it would only work if you have signed in using your Apple ID. iCloud is a powerful feature of the iOS as it lets you synchronize your contacts, messages and even accounts all at once place. You are also given the option to save your files and data into your iCloud. Provided with 5G free storage, you can even upgrade it using Apple’s subscription plans for iCloud.
Enable Touch ID
If your Mac is equipped with the Touch ID feature then you can also go to the settings and enable it from there or skip it for later.
Choosing Interface
There are two options available for the display of a Mac. You can either choose your interface to be light or dark and this feature has been added after the recent macOS update. Additional settings are also available; therefore, you can make changes and customize your interface according to your preferences.
The steps we mentioned above are all you need to set up and use your new Mac. It is certainly not an arduous task to assemble the software of your Mac as the setup wizard has simplified the process and made it user-friendly.

Get A Free Consultation Today!
Discuss your app idea with our consultants and we'll help you transform them to multi-million dollar reality.
You May Also like
- Technology November 12, 2021
10 Things In iPhone You Should Know Today
The latest iPhone models are none other than the iPhone XR, XS, and the XS Max. These models have been equipped with the upcoming yet innovational features that smartphones of other brands do not poss...
- iOS January 9, 2019
How to use Reachability on iPhone XS Max – Steps Define
iPhones have earned the position among the world’s most high-tech and innovational smartphones. With continuous updates in the features and functionalities, Apple once again brought to us three enti...