How To Take A Screenshot On iPhone Or iPad
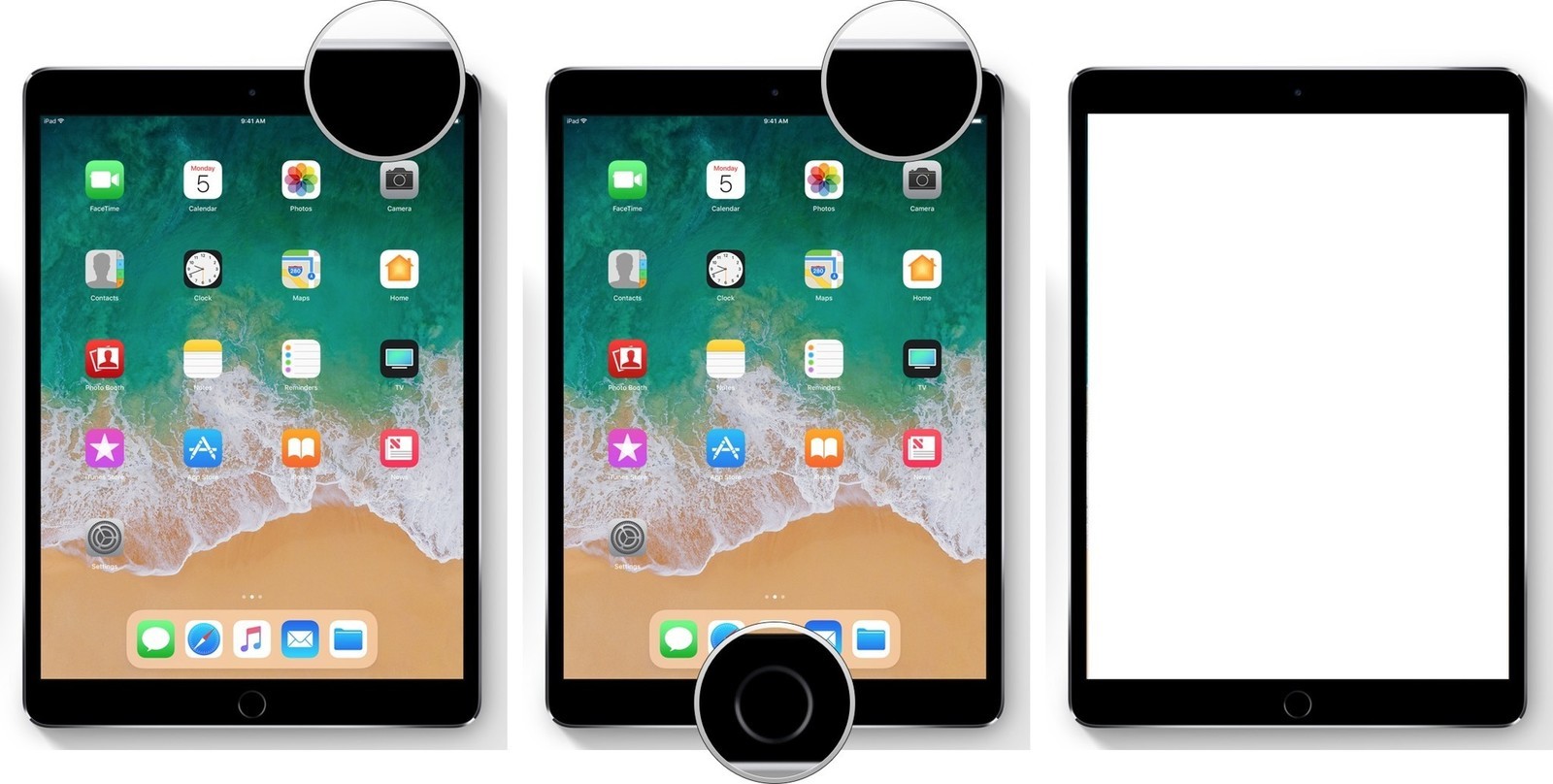
Taking a screenshot has never been so simpler in a mobile device. However, the new changes and upgrades in the iPhone models have changed some of these features. The process itself of taking screenshots is not difficult instead once you have taken your screenshot; you can make changes to it by editing it or sharing the screenshot with others.
If you intend to take a screenshot on your iPad and iPhone devices then here are the following ways and methods that you can use.
How to Take a Screenshot On iPad and iPhone
For taking a screenshot on both the iPhone and iPad, you have to follow two different methods. That is the case as after the release of the iPhone X, XR, XS, and the XS Max, Apple has removed the Home Button from iPhone’s interface so you need to follow two different ways to take a screenshot.
The 2018 iPad Pro releases do not have a Home Button either but we will commence the steps in a procedural manner and begin with the prior iPhone and iPad generations.
iPhone and iPad models with Home Button
Step 1: Open the image, document or whatever you want to screenshot on your iPhone or iPad.
Step 2: Press the power button that is present on the side of your iPhone.
Step 3: Simultaneously, press the Home Button that is on the center of your mobile device.
Step 4: Do not hold the button for more than 3-4 seconds as it activates Siri.
Devices with no Home Button
The launch of the iPhone X and later model releases do not contain a Home Button. For that reason, Apple has updated the method of taking screenshots. The process itself is not complex to understand or remember as many Android devices are already following it.
Step 1: Open the screen you intend to take the screenshot of.
Step 2: Press the power and the volume up buttons simultaneously.
Step 3: Once the screenshot is taken, you can edit or share it as you please.
Where are the screenshots saved?
After you have taken your screenshot, you would surely want to edit it further or share it with others. To share it, you first need to find where it has been saved. All of your taken screenshots are saved in your iPhone’s photo gallery app. Here is how you can find them.
Step 1: To view your screenshot, click on the Photos app.
Step 2: Once you are in the Photos app, go to the Albums option to view all your photo albums.
Step 3: You will find all of your screenshots in the Camera Roll albums or you can simply scroll down and select Screenshots from the Media Types option.
Taking Screenshots using Assistive Touch
Another option that you can use for taking screenshots is through the Assistive Touch feature in your iPhone or iPad. You can opt for this method if the Home Button of your device has stopped working. To access this feature do the following.
Step 1: Go to the Settings app on your iPhone or iPad
Step 2: Tap on General
Step 3: Now click the Accessibility option
Step 4: Go to Assistive Touch and slide to turn it on
Once you are done, you will see a small circle on the display of your device. Tap Device>More>Go to Screenshot and then click it to take your screenshot.
Editing your screenshot
For the iOS 11 and its later versions, Apple has introduced a thumbnail feature that is present on the bottom left of your device’s screen. If you want to edit your screenshot further then you can click the thumbnail to view the available editing options.
These editing tools include different sets of pens and pencils along with a number of other editing options. The highlight option is useful for highlighting important details. These are built-in features in the iPhone and iPad so you do not have to rely on an external app for it.
Here is everything you can do to edit your screenshot.
- Crop any particular detail in the screenshot
- Add a signature to your image
- Magnifier to highlight text or image parts
- Undo option to remove any changes made
Sharing your screenshots
After you have saved and edited your screenshot, the last option is to share it. The method of sharing your screenshot can be done through messaging or uploading on social media but you have to know how to share it.
Step 1: Go to your device’s photo gallery
Step 2: Select the image you want to share from the Screenshots album
Step 3: Click on the sharing button (found on the bottom left corner of the screen)
Step 4: Select the platform or app you want to share your screenshot on (Message, Mail or Facebook)
Step 5: Open your chosen app and then simply share it



